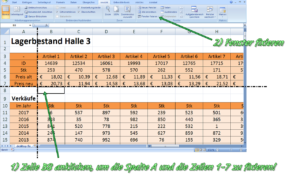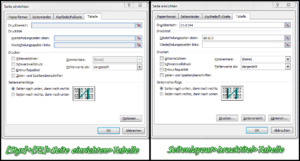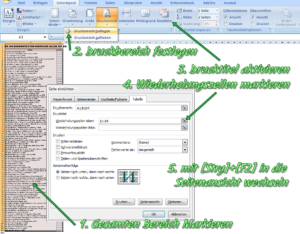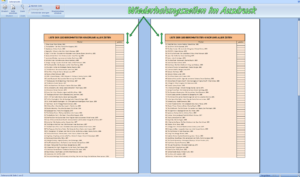Du möchtest eine Excel Zeile fixieren? Exceltabellen haben meistens eine Format, das entweder nicht auf den Bildschirm oder nicht auf das Blatt Papier passt; oder eben: weder noch! Du kannst in solch einer Situation die richtige Excel Zeile fixieren (in den neueren Excel-Versionen heißt es auch “einfrieren“), und alles Wesentliche findest Du plötzlich wieder äußerst übersichtlich präsentiert – und das mit nur ganz wenigen Klicks!
Du möchtest eine Excel Zeile fixieren? Exceltabellen haben meistens eine Format, das entweder nicht auf den Bildschirm oder nicht auf das Blatt Papier passt; oder eben: weder noch! Du kannst in solch einer Situation die richtige Excel Zeile fixieren (in den neueren Excel-Versionen heißt es auch “einfrieren“), und alles Wesentliche findest Du plötzlich wieder äußerst übersichtlich präsentiert – und das mit nur ganz wenigen Klicks!
In diesem Artikel erkläre ich Dir die Besonderheiten der 3 grundsätzlich unterschiedlichen Möglichkeiten, die wichtigsten Auswahlkriterien und du erhälst kostenlose Beispieldateien zum selber Probieren und besser Verstehen:
- Statisches Fixieren für den Desktop
- Dynamisches Fixieren für den Desktop
- Fixieren für den Ausdruck auf Papier oder als PDF
Denn alles, was du mit Zeilen machen kannst, kannst Du in adäquater Form auch mit Spalten machen!
Downloads und Beispiele
Hier kannst Du kostenlos Beispieldateien herunterladen. Denn beim ganzen EDV-Kram ist es immer das gleiche: nur was Du selber ausprobieren kannst, das bleibt dann auch im Gehirn. Als kleine Unterstützung zur Erinnerung gibt es auch noch eine kurze Dokumentation im PDF-Format zu den drei Fixier-Möglichkeiten:
- Download Beispiel 1: Statisches Fixieren für den Bildschirm
- Download Beispiel 2: Dynamisches Fixieren für den Bildschirm
- Download Beispiel 3: Zeile fixieren für den Ausdruck
- PDF-Dokumentation der drei Fixierarten
Excel Zeile statisch fixieren – der Klassiker
Wenn Du Deine Tabelle vorwiegend am Bildschirm bearbeitest und verwendest, sowie die oberen Zeilen und oder die links seitigen Spalten deiner Excel Tabelle permanent fixieren möchtest, dann ist diese Methode die Richtige! Unter permanent verstehe ich, dass du die Fixierung während der Sitzung nicht mehrmals wieder aufbrechen möchtest, denn in diesem Fall wäre die dynamische Fixierung das Richtige.
Setzte jene Zelle aktiv, welche gerade noch nicht fixiert werden soll, wie zum Beispiel
- Fixieren der obersten 3 Zeilen: Aktiviere Zelle A4
- Fixieren der 3 linken Spalten: Aktive Zelle D1
- Fixieren der oberen 10 Zeilen und der 2 linken Spalten: Aktive Zelle C11
und wähle im Reiter “Ansicht” den Button “Fenster fixieren” und im dortigen Untermenü nochmals “Fenster fixieren”.
Möchtest Du diese Fixierung wieder aufheben, dann wähle nochmals genau die gleichen Befehle wie zum Fixieren. In diesem Fall ist es egal, welche Zelle aktiv gesetzt ist:
Excel Zeile dynamisch fixieren – der Turbo
Diese Formatierung der Benutzeroberfläche fällt streng genommen gar nicht in die Rubrik “Excel Zeile fixieren”, sondern in das Kapitel “Ansicht Teilen” – nun denn: Geschmacksache, der Braten schmeckt!
Willst Du Dir ausschließlich am Bildschirm Übersicht verschaffen und sind deine Datenmengen viel größer, als des Dein Bildschirm selbst bei mittel-kleiner Zoomstufe verkaftet, dann ist diese Methode die richtige Wahl! Zudem beschränkt sich diese Form des Fixierens nicht auf die Randspalten und Randzeilen, wie im oberen Kapitel.
Mit nur einem Klick hast Du das Fenster geteilt, und diese Teilung kannst du mittels Drag&Drop super einfach und intuitiv nachjustieren.
Ergänzend ein angemerkt, dass Du das gleiche Resultat mit dem Button “Teile” im Reiter “Ansicht” erhälst. Dazu sind aber meist zwei oder mehr Klicks notwendig.
Die Fixierung wieder auflösen geht entweder mittels Doppelklick auf die Fixierung oder durch das Schieben der Fixierung an den Rand.
Excel Zeile fixieren im Ausdruck – der Praktiker empfiehlt
Eine ganz andere Liga beschreibt dieses Kapitel!
Der Desktop, das typische Querformat und das Blatt Papier oder die PDF-Datei, in der Regel das typische Hochformat arbeiten grundsätzlich nicht optimal zusammen. Da kann es schnell passieren, dass es im Ausdruck wünschenswert erscheint, die obersten Zeilen bzw. ersten Spalten festzuhalten – aber eben nur beim Ausdruck – am Bildschirm soll bitte alles beim Alten bleiben.
Beachtenswert isst hier allerdings, dass beliebige Zeilen und Spalten fixiert werden können; es müssen also nicht immer die obersten Zeilen oder die Spalten ganz links sein!
Achtung häufiger Fehler:
Excel bietet leider eine etwas versteckte und verwirrende Option an, die mir schon so manches Kopfzerbrechen bereitet hat:
Im Dialog, welcher in der Seitenansicht (Aufruf durch [Strg]+[F2]) mit dem Button “Seite einrichten” aufgerufen wird, kannst Du unter dem Reiter “Tabellen” NICHT die Wiederholungszeilen und Wiederholungsspalten definieren!
Den gleich aussehenden aber bearbeitbaren Dialog findest Du nur mit dem Button “Drucktitel” im Reiter “Seitenlayout”!
Hier folgt die chronologisch korrekte Vorgehensweise beim Fixieren von Zeile und Spalte für den Ausdruck:
Die Seitenansicht öffnest Du mit [Strg]+[F2], dort sieht die ganze Geschichte dann so aus:
Tipps aus der Praxis
In den meisten Fällen verwende ich NICHT die statische Form für den Desktop, um eine Excel Zeile zu fixieren, da sie mir zu viel umständlich ist. Sie begrenzt die Zugänglichkeit der Tabelle merklich und schränkt den Sichtbereich der “verschiebbaren” Tabellenflächen meist erheblich ein. Sie ist ausschließlich dann interessant, wenn die entsprechenden Zeilen wirklich dauerhaft fixiert werden sollen!
Die dynamisch Form der Fixierung verwende ich hingegen ständig. Oft nur, um den Anfang und das Ende einer großen Datenflut stets im Auge zu haben und um schnell und präzise Formatierungen oder Formeln optisch kontrolliert über die GESAMTE Tabellen-Spalten-oder-Zeilen-Länge kopieren zu können.
Leider müssen fast alle Tabellen auch ausgedruckt werden; hierfür bleibt dann nur die etwas umständliche aber nach etwas Eingewöhnung Methode der statischen Form für den Druck übrig.
Meiner Meinung nach gibt es gerade beim letzten Punkt noch großen Nachholbedarf bei den Herstellern der Software. Diese Form der Formatierung gibt es in kaum verbesserter Form bereits schon seit Jahrzehnten – ich glaube mich daran erinnern zu können, solche Formatierungen bereits in den späten 90er Jahren des letzten Jahrtausends vorgenommen zu haben – und schon damals hatte ich dies als umständlich empfunden.
So, genug gejammert! Ich wünsche Euch allen da draußen in der weiten Welt viel Spaß beim Exceltiegern durch die endlosen Weiten weiß grau karierter Tabellenblätter!
Jedenfalls freue ich mich über DEINE Meinung – Du bist am Zug 🙂