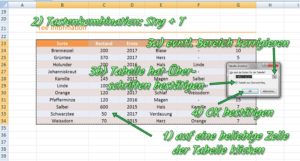Daten in Tabellenform sind übersichtlich und bieten bei der Weiterverarbeitung in Excel große Vorteile. Hier erfährst Du, wie Du einfach und schnell eine professionelle Excel Tabelle erstellen und formatieren kannst. In nur drei Schritten ist die perfekte Excel Tabelle ruck zuck, fix und fertig: Das Resultat ist aber auch mit großen Vorteilen und markanten Nachteilen behaftet, welche wir unten auflisten. Hier findest Du Entscheidungshilfen, ob Du den Nutzen und die Grenzen dieser automatisierten Formatierung verwenden solltest.
Daten in Tabellenform sind übersichtlich und bieten bei der Weiterverarbeitung in Excel große Vorteile. Hier erfährst Du, wie Du einfach und schnell eine professionelle Excel Tabelle erstellen und formatieren kannst. In nur drei Schritten ist die perfekte Excel Tabelle ruck zuck, fix und fertig: Das Resultat ist aber auch mit großen Vorteilen und markanten Nachteilen behaftet, welche wir unten auflisten. Hier findest Du Entscheidungshilfen, ob Du den Nutzen und die Grenzen dieser automatisierten Formatierung verwenden solltest.
Kostenlose Downloads
Hier bekommst Du die wichtigsten Regeln zum Erstellen von Excel Tabellen als PDF-Datei sowie eine Mustervorlage als XLSX-File zum selbsttätigen Experimentieren, um ein für alle Mal die Tabellenerstellung in Deinem Repertoire zu verankern! Viel Spaß!
Hier ist der Link zum Download der Anleitung mit Tipps und Tricks
Und hier gibt es eine Mustertabelle zum Entdecken der Funktionen und Grenzen
Funktionsweise
Die typische “Exceltabelle” punktet vor allem durch die schnelle Formatierungsmöglichkeit und natürlich durch die automatisch integrierten Filter mit welcher die Daten schnell Sortiert und selektiert werden können. Im folgenden Screenshot sind die wichtigsten Möglichkeiten exemplarisch dargestellt.
In nur 3 Schritten eine Excel Tabelle Erstellen
Das Kochen einer Exceltabelle geht wirklich ganz schnell und billig! Das Kochrezept kannst Du oben im Downloadbereich auch umsonst und für immer als PDF-Datei herunterladen.
Schritt 1: Den Inhalt der Tabelle erstellen
Der erste Schritt klingt trivial, ist er aber nicht ganz: Im ersten Schritt ist vor allem eines zu beachten: Die Datensätze müssen zeilenweise angeordnet werden! Du kannst selbst entscheiden, ob jede der Spalte der Tabelle mit eine Spaltenüberschrift versehen werden soll oder nicht, beim Erstellen der Excel Tabelle werden beide Möglichkeiten berücksichtigt.
Schritt 2: Die automatische Formatierung der Excel Tabelle erstellen
- Klicke auf ein einziges Feld der Daten, mit welcher Du die Tabelle erstellen möchtest.
- Jetzt führen mehrere Wege zum Ziel:
ENTWEDER: Wähle im Register “Einfügen” den Button “Tabelle”
ODER: Drücke einfach die Tastenkombination “Strg + T”
ODER: Wähle im Register “Start” den Button “Als Tabelle formatieren” und suche Dir gleich dein bevorzugtes Format aus. - Im sich öffnenden Dialog kannst Du den automatisch ermittelten Tabellenbereich eventuell noch händisch nachjustieren. Zudem musst Du angeben, ob die Tabelle Spaltenüberschriften aufweist oder nicht.
- Das war’s 😉
Schritt 3: Benutzerdefinierte Anpassungen zur erstellen Tabelle
Falls Dir die erstellete Excel Tabelle nicht zusagt, kannst Du die markierte Excel Tabelle schnell umformatieren, indem Du im Reiter “Entwurf” eine andere “Tabelleformatvorlage” auswählst. Hier gibt es viele Farb- und Musterkombinationen für die zwei Typen mit und ohne Spaltenüberschrift.
Im jeweiligen Spaltenkopf findest Du jetzt auch die Filterpfeile, mit welchen Du komfortabel die Tabellendaten sortieren lassen kannst.
Möchtest Du die Filterpfeile entfernen und die Formatierung individuell anpassen, gehe wie folgt vor:
- Markiere die Tabelle
- Wähle im Reiter “Entwurf” den Button “In Bereich konvertieren“
- Nach der Bestätigung der Rückfrage, ob Du die Tabelle in einen normalen Bereich konvertieren möchtest, sind die Filterpfeile entfernt, jetzt kannst Du auch die Tabelle nach belieben händisch weiter formatieren.
Das Erweitern und Reduzieren des Tabellenbereiches funktioniert intuitiv: Einfach mit der Maus den Anker in der Tabelle rechts unten verschieben – die Formatierung passt sich automatisch an:
Weiterführende Tipps
Jede Excel Tabelle hat den Zweck, Datensätze gut strukturiert, lesbar und übersichtlich zu präsentieren. An dieser Stelle solltest Du aber entscheiden, WO die Daten vorrangig präsentiert werden sollen: auf den Desktop oder auf Papier? Dieses Entscheidung ist wesentlich für die verwendete Formatierung und weitere Gestaltung.
Lesbarkeit der Tabelle
Generell wird jede Tabelle bewusst oder unterbewusst natürlich für den Desktop, also den Bildschirm, entworfen, da sie ja am PC erstellt wird. Was hier gut aussieht und gefällt, ist generell gut! Da kannst Du nicht viel falsch machen.
Wenn Du die Tabelle aber oft ändern musst, sei es, dass Du häufig neue Datensätze bearbeiten, kopieren, zeilenweise oder gar blockweise neu einfügen möchtest, kann die Formatierung der Zeilen zur Geduldsprobe werden. In diesem Fall solltes Du über eine vereinfachte Formatierung nachdenken, welche darauf verzichtet, die geraden und ungeraden Zeilen unterschiedlich zu formatieren. Optisch ist die Aufmachung dann zwar nicht mehr so fesch, Änderungen sind dafür dann ein klax!
Formatierung für den Druck optimieren
Sobald die Tabelle aber auf Papier soll, gilt die Regel “Was gut aussieht und gefällt, ist generell gut” ganz und gar nicht mehr! Hier sollten vor allem heller Zellenhintergrund und dunkler Text gewählt werden. Die Lesbarkeit ist hier entscheidend! Besonders wenn nur ein Tintenstrahldrucker zur Verfügung steht, kann auch daran gedacht werden, generell auf den farbigen Zellenhintergrund zu verzichten, und die Datensätze durch eine gezielte Verwendung von Rahmen optisch zu strukturieren.
Der Text sollte aber in reinem Schwarz gehalten werden, da Grautöne oder spezielle Farbmischungen Gefahr laufen, je nach Drucker und Qualität der Papieres zu einer starken Verpixelung neigen. Bei kleinen Schriftgrößen leidet dadurch die Lesbarkeit enorm!
Pro und Contra
Generell bietet Excel mit der automatisierten Möglichkeit “Excel Tabelle erstellen” eine äußerst schnelle und einfache Möglichkeit Datensätze professionell zu Formatieren und mit umfangreichen Sortierfunktionen auszustatten. Hut ab und Kompliment!
Die vordefinieren Tabellenformatvorlagen sind aber nicht immer jedermanns Sache. Insbesondere bei einem geplanten Ausdruck kann die Lesbarkeit dabei oft problematisch werden, wenn der Drucker und oder das Papier nur mittelmäßige Qualität aufweisen. Hier sollte und muss sinnvoller weise oft händisch nachkorrigiert werden.
Auch die aufgezwungenen Tabellensortierfunktionen können bisweilen etwas Unmut erzeugen. Eine gute Exceltabelle ist eine schlanke und übersichtliche Exceltabelle und nicht eine, die mit allen möglichen, oft nicht wirklich benötigten Optionen, zugemüllt ist. Entscheide selbst und ehrlich, ob Du wirklich die Sortierfunktion benötigst, andernfalls findest Du oben in der To-Do-Box, wie Du diese Funktion auch wieder entsorgen kannst.
Zusammenfassung
Das folgende Video fasst nochmals die oben beschriebenen Schritte zur Erstellung und Formatierung der Excel Tabelle zusammen.
Also dann viel Spaß beim weiteren Exceltigern!